Checklist Templates
Creating a Checklist Template in Inspeckta mobile involves three sections:
- Checklist Details
- Checkpoints
- Linked Equipment Classifications
Here's a step-by-step guide on how to create a Checklist Template:
- Checklist Details:
- Enter a unique Name for the Checklist Template.
- Set the desired Pass Percentage for the Checklist. If left as 0, the template will not be assessed for pass or failure.
- Select a Checklist Classification from the dropdown list of Classifications you have created.
- Enter the Estimated Duration for the checklist, indicating the expected time it should take to complete.
- Provide a Description that describes the type of Checklist and its content.
- Checkpoints (optional):
- You have two options to populate the Checklist Template with checkpoints:
- Use the shortcut option + Create Checkpoint to create new checkpoints directly within the template.
- Search and select checkpoints from the Checkpoint Library, which contains previously created checkpoints.
- To create a new checkpoint, click on + Create Checkpoint and follow the instructions.
You can learn more about creating checkpoints HERE if needed.
- To add checkpoints from the Checkpoint Library, click the blue
+ button and select the desired checkpoints.
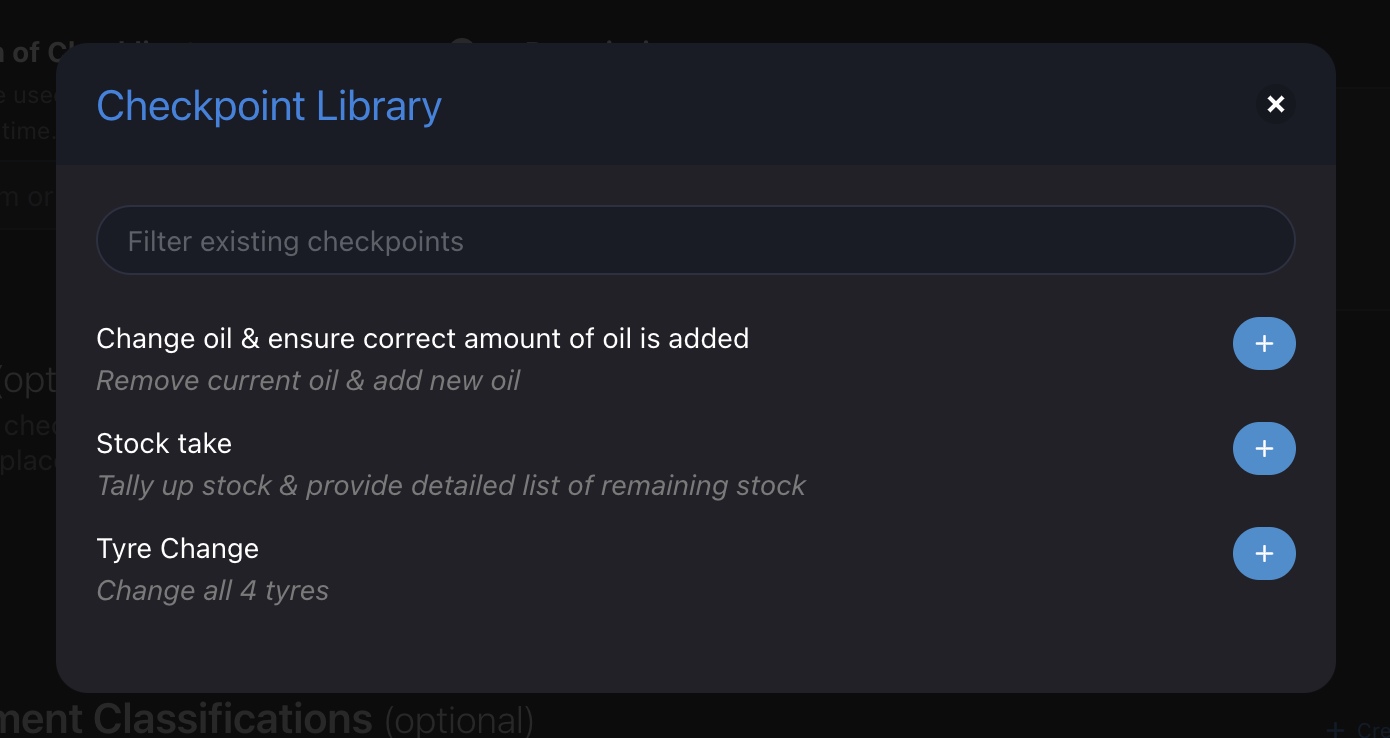
To remove a checkpoint, click the red bin button.

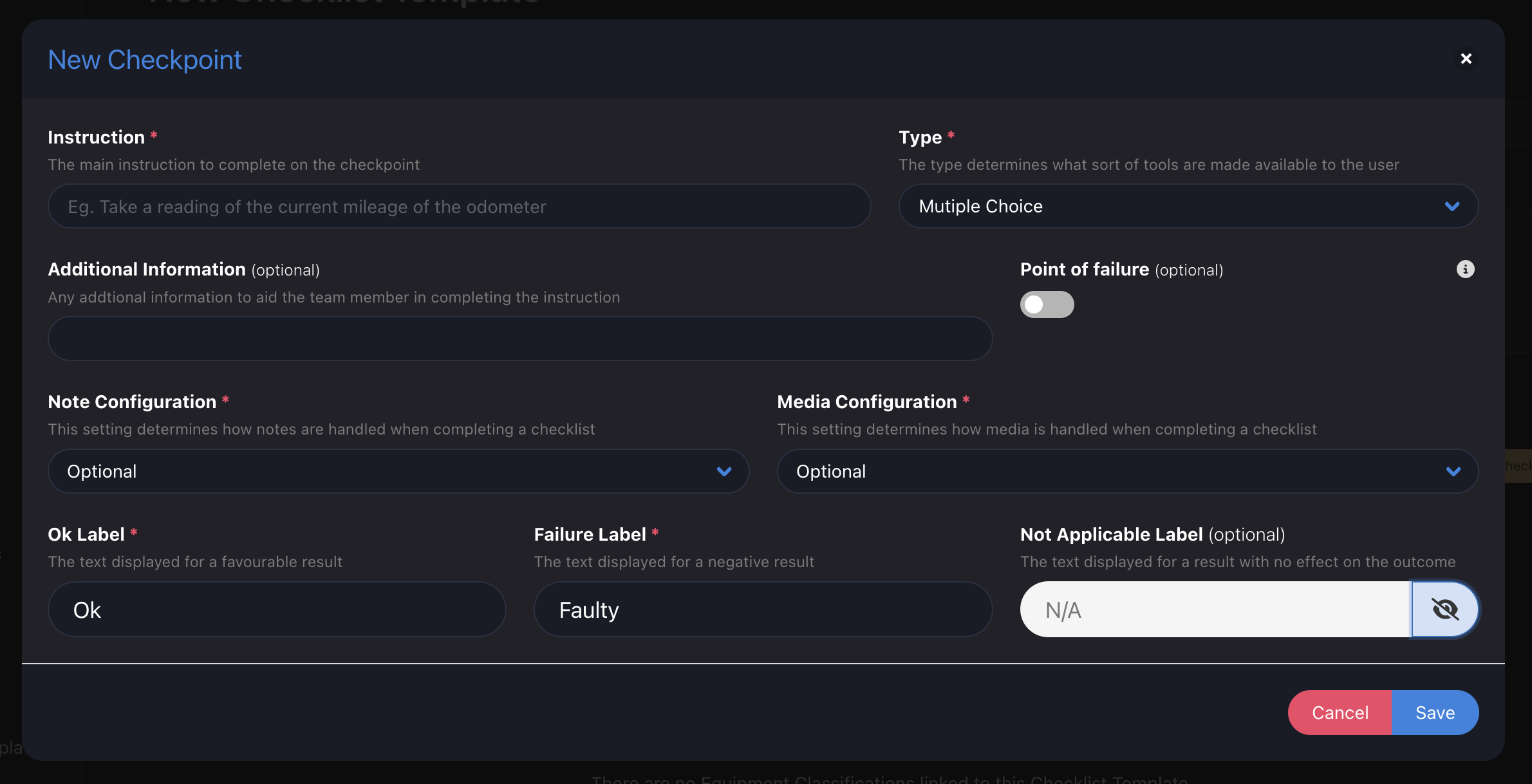
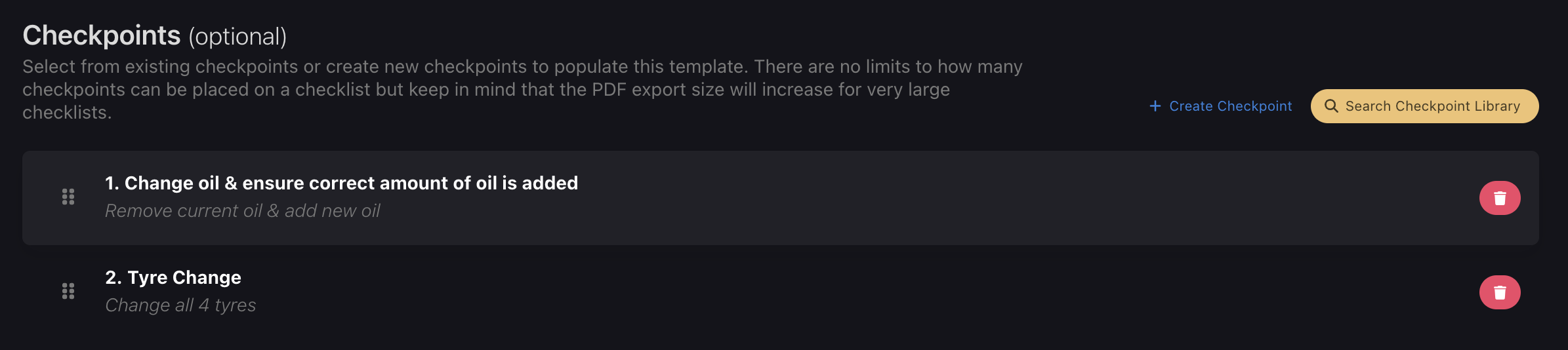
- You have two options to populate the Checklist Template with checkpoints:
- Linked Equipment Classifications:
- You have two options to associate Equipment Classifications with the Checklist Template:
- Use the shortcut option + Create Equipment Classification to create new equipment classifications directly within the template.
- Search for and select Equipment Classifications from the Equipment Classification Library, which contains previously created classifications.
- To create a new Equipment Classification, provide Equipment Classification details and start capturing and adding property details.
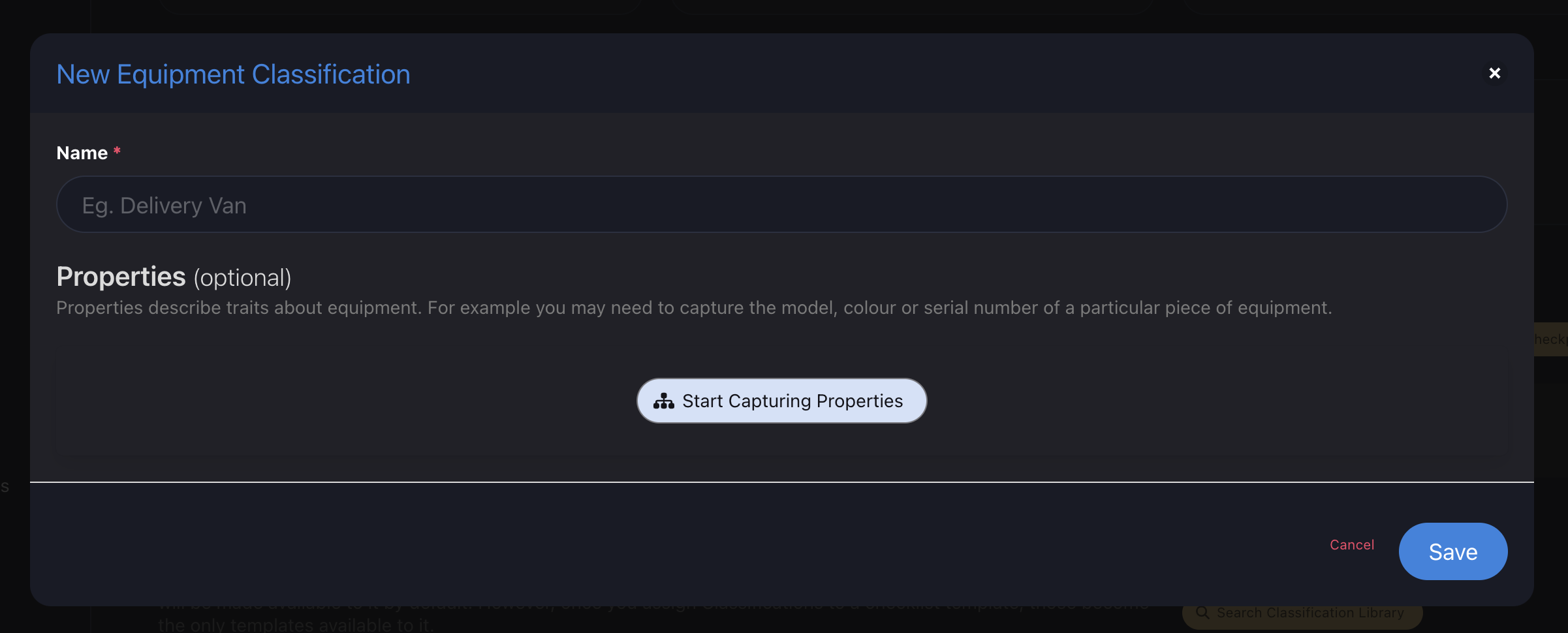
You can add properties by providing the name and description and clicking the + Add button. To remove a property, click the Remove button.
-
To link Equipment Classifications from the library, click the blue
+ button and select the desired classifications.
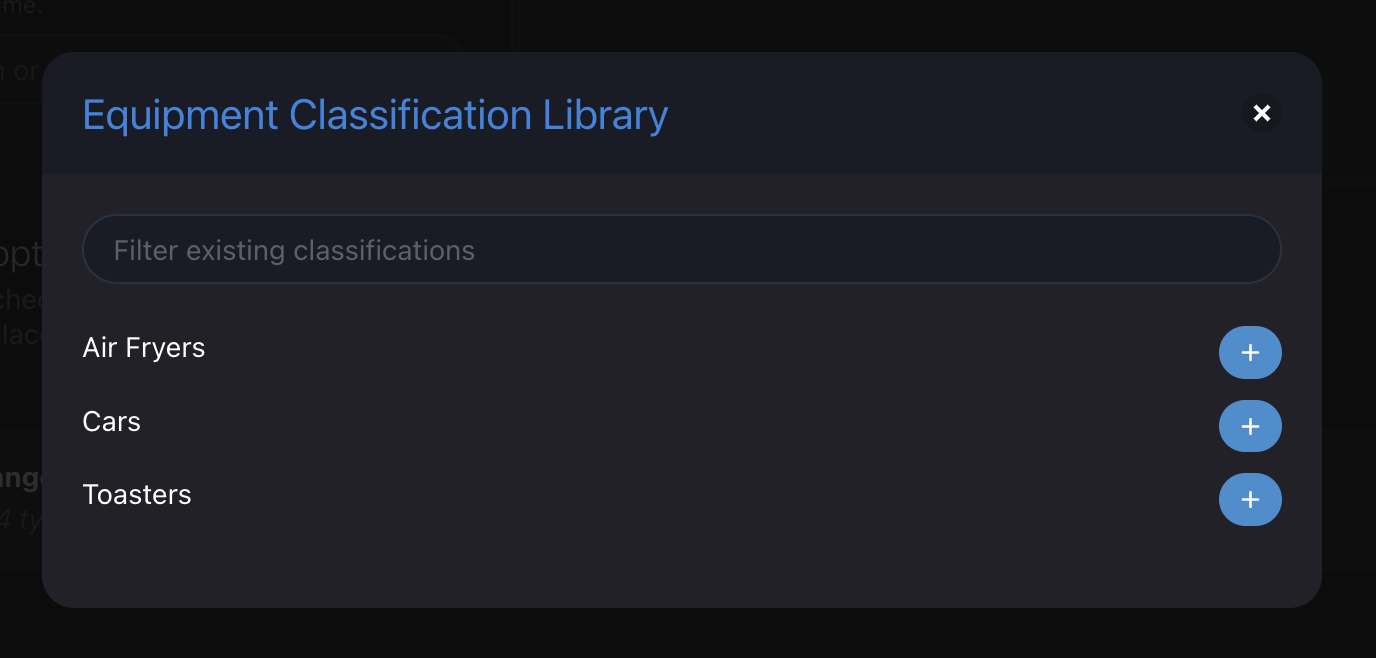
To remove a linked Equipment Classification, click the red bin button.

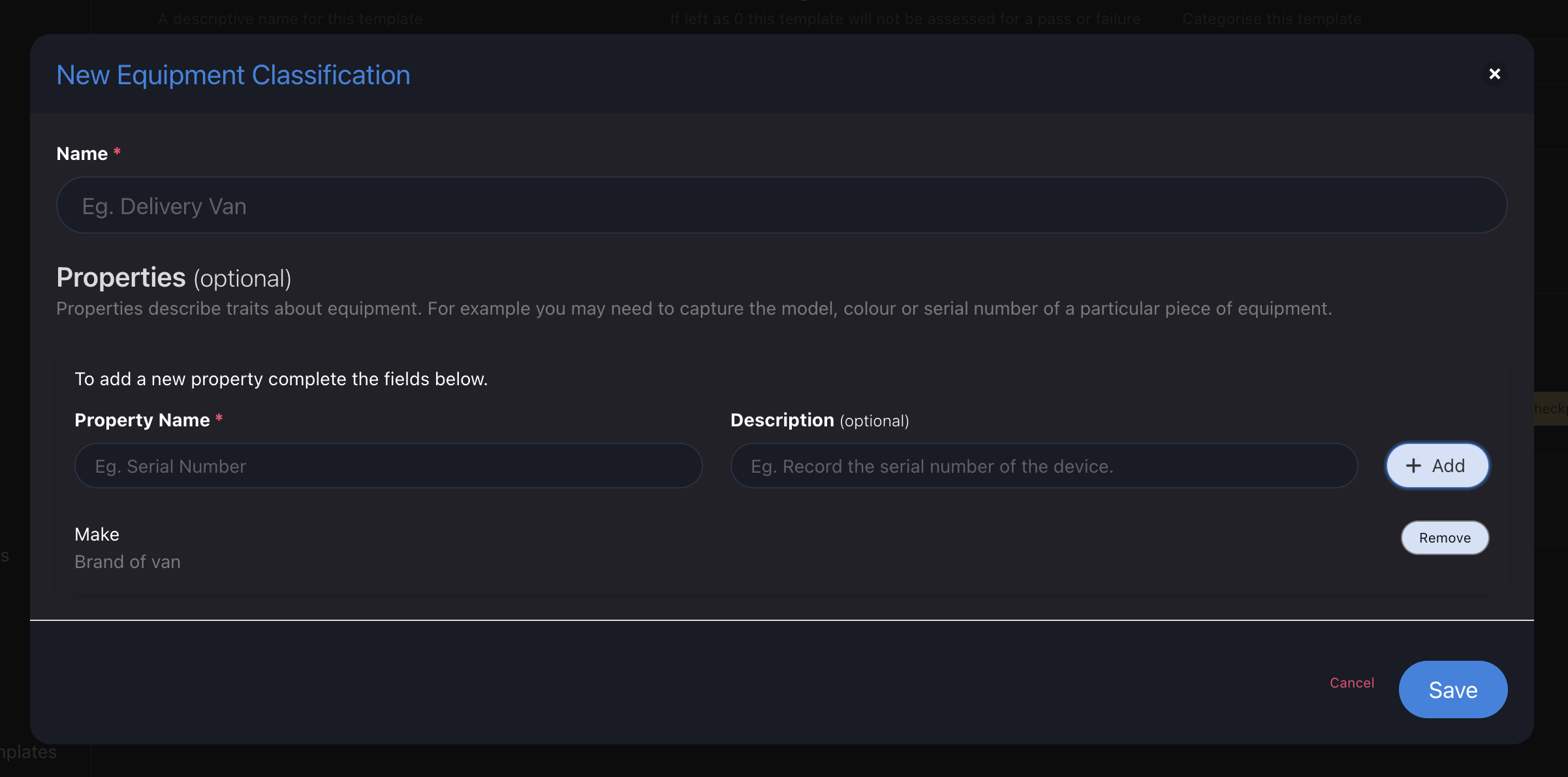
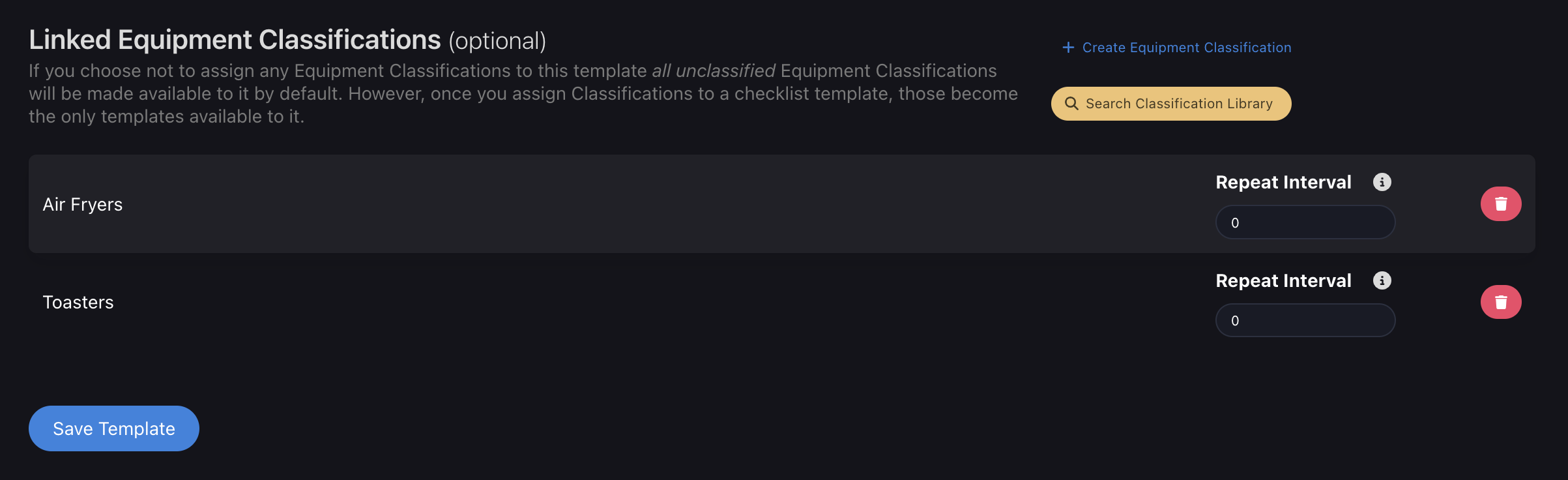
- You have two options to associate Equipment Classifications with the Checklist Template:
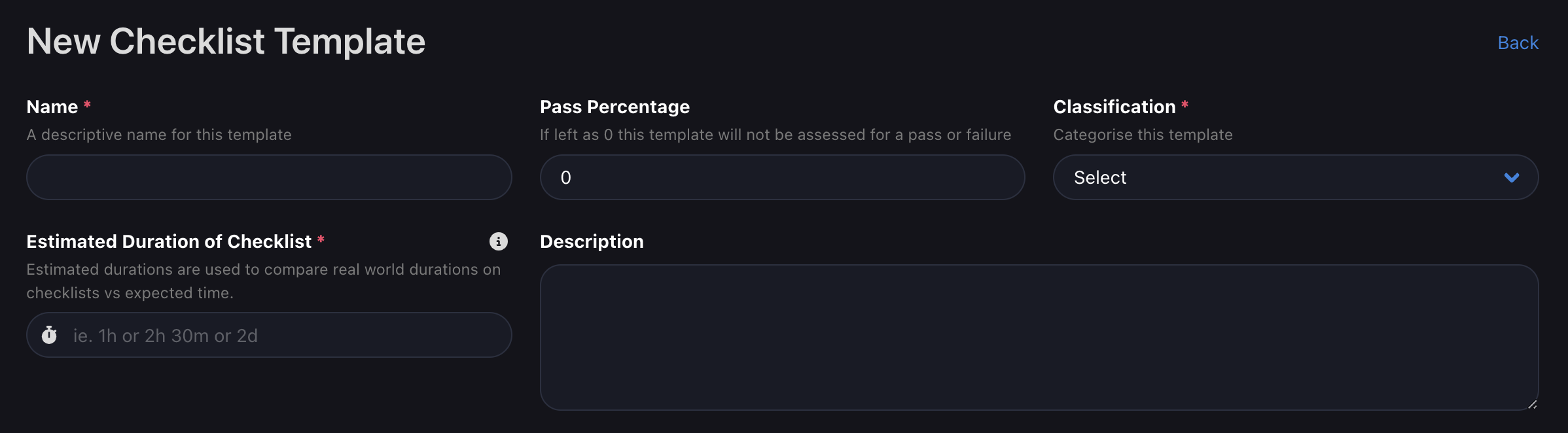
By following these steps, you can create a comprehensive Checklist Template in Inspeckta mobile, including all necessary details, checkpoints, and linked equipment classifications.
This allows for efficient and standardized inspections and assessments within your organization.