Icon Glossary
-
Three Dots:
This icon represents a menu or additional options.
Clicking on it will reveal a dropdown menu with various actions or settings.

-
Magnifying Glass:
This icon is used for searching.
Clicking on it opens the search function, allowing you to search for specific items or information.
For example searching for Work Orders/Equipment or searching your camera roll for media.

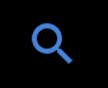
-
Blue + Button:
This button is used for creating new items or adding new content.
It typically appears when you want to create a new entry, such as a new work order or checklist.
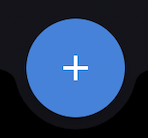
-
Lightbulb:
This icon represents the Work Order Summary.
Clicking on it will display a summary of the work order's details, providing an overview of the work to be done.
-
Users:
This icon represents the Work Order Team.
Clicking on it will show a list of team members involved in the work order, including their names and roles.

-
Pen:
This icon represents Work Order Signatures.
Clicking on it allows you to add signatures to the work order, typically by drawing or entering your name.

-
Spanner:
This icon represents Work Order Tools.
It provides access to various tools or actions related to the work order, such as marking it as complete or in progress.

-
Green Circle with Check:
This icon indicates that a work order is completed.
-
Grey Circle Outline:
This icon indicates that a work order has not yet started.

-
Loading Circle:
This icon indicates that a work order is in progress.

-
User:
The "User" icon represents the user's profile or account settings.
It is used to indicate options related to the user's account, such as viewing or editing profile information, managing account settings, or accessing user-specific features and preferences.
It is commonly represented by an icon that resembles a person's silhouette or a user avatar.

-
User Sign Out:
The "User Sign Out" icon is used to represent the option to sign out or log out of a user account.
It allows the user to end their current session and securely exit Inspeckta mobile.
The icon is displayed as a door-like symbol, with an arrow pointing outward, indicating the action of leaving or signing out

-
Work Orders:
The "Work Orders" icon represents the section or menu where you can access and manage work orders.
Work orders are typically used to track and organize tasks, jobs, or projects within Inspeckta mobile.
The icon is a clipboard/checklist symbol to indicate work order management.
Clicking on this icon opens a list displaying all the available work orders, allowing users to view, create, edit, or perform various actions related to work orders.
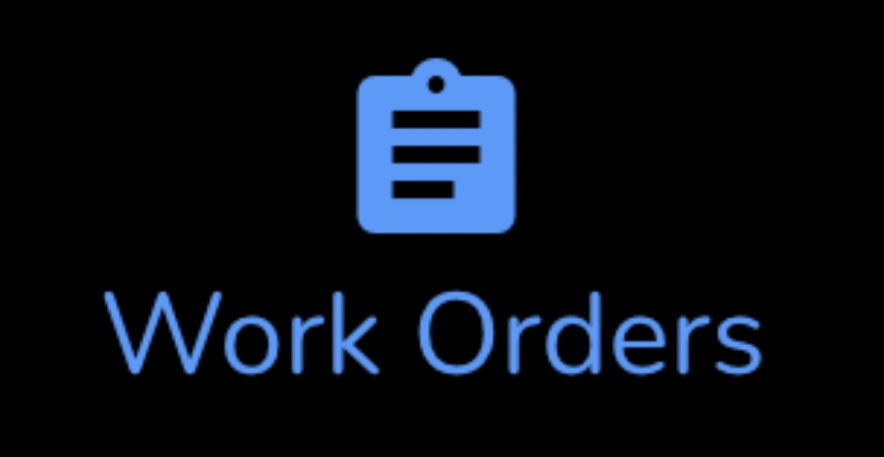
-
Preferences:
The "Preferences" icon represents the settings or preferences menu within Inspeckta Mobile.
Clicking on this icon allows users to access and customize various settings and preferences according to their preferences and needs.
The icon resembles a gear or cogwheel symbol, indicating the ability to adjust and configure settings.
Within the preferences menu, users can typically modify settings related to their profile, data usage, display preferences.
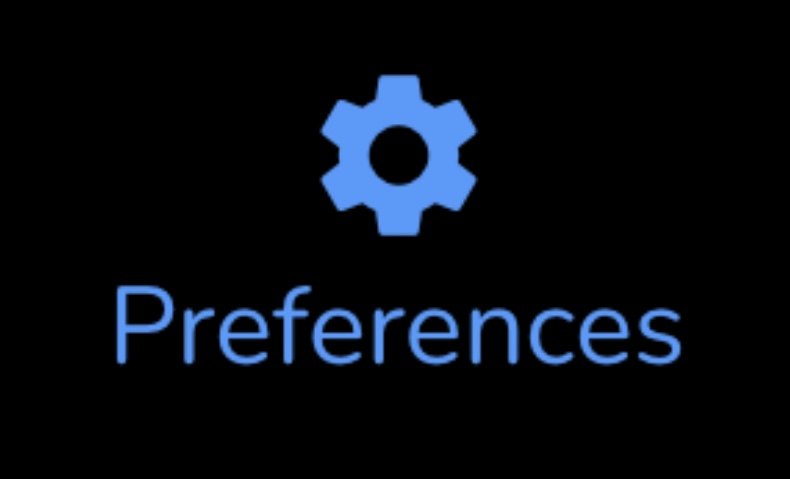
-
My Profile:
In Inspeckta mobile, the "My Profile" section allows users to view and manage their personal profile information, the icon resembles a person's silhouette:
-
Personal Information:
Users can view and update their personal details such as name and last name. -
Profile Picture:
Users can upload or change their profile picture to personalize their account. -
Password:
Users can change their account password for improved security.

-
-
Data Usage:
In the "Data Usage" section of Inspeckta mobile, you can manage how the application uses your mobile data.
The icon resembles a cloud with an upward point arrow in it.
You have the option to switch "Conserve mobile data" on.
When activated, media captured will not be uploaded until the device has a secure wifi connection.

-
Display Settings:
The "Display Settings" icon in Inspeckta mobile typically represents the settings or preferences related to the display or visual appearance of the app
The icon resembles a monitor/screen display with adjustment settings.
From the Display Settings you have the option to switch "Prefer Human Friendly Equipment Names" on.
When activated equipment will be displayed using the human friendly names instead of the code.

-
On (Only show Active Work Orders and hide Completed Work Orders):
The "On" option in the context of Work Orders refers to a toggle or switch that allows you to filter and display only the active Work Orders while hiding the completed ones.
By enabling this option, the Inspeckta mobile app will show only the Work Orders that are currently in progress or have not yet been started.
This feature can be useful when you want to focus on the Work Orders that require immediate attention or are still pending completion.
It helps to streamline your view and avoid cluttering the interface with Work Orders that have already been marked as completed.
By selecting the "On" option, you can easily prioritize and manage the active Work Orders, ensuring efficient tracking and progress monitoring.
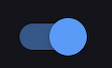
-
Off (Show all Work Orders):
The "Off" option in the context of Work Orders refers to a toggle or switch that allows you to show all Work Orders, including both active and completed ones.
By disabling this option, the Inspeckta mobile app will display a comprehensive list of all Work Orders regardless of their status.
Enabling the "Off" option is useful when you want to have a complete overview of all Work Orders, including those that have been completed.
It allows you to access historical data, review past Work Orders, and analyze the overall performance of your tasks.
By selecting the "Off" option, you can easily navigate through the entire list of Work Orders, search for specific ones, and retrieve valuable information for reporting, analysis, or reference purposes.

-
Scan a Code to start a checklist(QR code icon):
To start a checklist by scanning an equipment code in Inspeckta mobile, follow these steps:- Open the Inspeckta mobile app on your device.
- Navigate to the checklist or work order section of the app.
- Look for the scan icon, usually represented by a QR code scanner.
- Tap on the scan icon to activate the equipment code search feature.
- If using the barcode scanner, allow the app to access your device's camera.
- Position the camera over the equipment's barcode or QR code to scan it.
- Once the code is scanned, the app will search for the equipment in the database.
- If the equipment code is recognized, the checklist associated with that equipment will be displayed.
- Review the checklist details and start completing the checklist by following the prompts and filling in the required information.
- If the equipment code is not found in the database, you may be prompted to enter additional information, such as the equipment's name or classification.
- Enter the necessary information and proceed with the checklist.
By scanning the equipment code, you can quickly access the specific checklist associated with that equipment and begin performing the necessary inspections or tasks.

-
Perform a Checklist at this Location(house icon):
To perform a checklist at a specific location in Inspeckta mobile, follow these steps:
- Open the Inspeckta mobile app on your device.
- Navigate to the checklist or work order section of the app.
- Look for the option to "Perform a Checklist at this Location" or a similar prompt.
- Tap on the "Perform a Checklist at this Location" option.
- The app will display a list of available checklists to perform at that location.
- Review the list of checklists and select the one that corresponds to the desired location or inspection.
- Once you select a checklist, the app will guide you through the checklist items or tasks to be completed.
- Start completing the checklist by following the prompts and filling in the required information.
- If there are any notes or media attachments required for certain checklist items, make sure to provide them as instructed.
- Continue completing the checklist until all items or tasks are finished.
- If there are multiple checklists available for that location, you can navigate back to the list to select and perform additional checklists if needed.
Performing a checklist at a specific location allows you to focus on the inspections or tasks required for that particular area.
The app will guide you through the checklist items, ensuring that you capture all the necessary information and perform the required checks.

-
Checkpoints completed:
When you see this icon it is the indication for checkpoints completed in the Inspeckta mobile app.
It signifies that certain checkpoints or tasks within the checklist have been marked as completed.
Next to this icon you will see for example 4/6, meaning 4 out of 6 of the checklists in this specific work order have been completed.
This provides you with a visual confirmation of the progress made in the checklist and helps you track which tasks still need to be addressed.
To view the checkpoints completed within a checklist, you can simply click into the checklist details or summary section.
There, you will find the completed checkpoints listed, indicating the tasks that have been successfully completed during the inspection or work order.

-
Checklist Complete:
The "Checklist Complete" icon in the Inspeckta mobile app represents that the entire checklist or inspection has been successfully completed.
It serves as a visual confirmation that all the required tasks, checkpoints, or items within the checklist have been addressed and marked as complete.
The icon is a grey circle with a checkmark.
When you see the "Checklist Complete" indication, it means that all the necessary steps or actions in the checklist have been fulfilled, and the inspection or work order associated with the checklist can be considered finished.

-
Checklist In Progress:
The "Checklist In Progress" icon in the Inspeckta mobile app signifies that the checklist or inspection is currently ongoing and not yet completed.
It indicates that the user has started working on the checklist but has not finished addressing all the required tasks, checkpoints, or items within the checklist.
The icon for "Checklist In Progress" is a representation a rotating/loading circle suggesting the checklist is still in the process of being completed.
When you see the "Checklist In Progress" indication, it means that the user is actively working on the checklist and has not marked all the required items as complete.
It serves as a reminder that the checklist is still ongoing and requires further attention before it can be considered finished.

-
Uploaded:
The term "Uploaded" in the context of Inspeckta mobile typically refers to the status of media files and checklist data that have been successfully transferred or sent from the mobile device to the Inspeckta server or cloud storage.
It indicates that the media files, such as images or videos as well as checklists have been successfully uploaded and stored in the designated location.
When you see the "Uploaded" status, it means that the media files and checklist data associated with a checklist or work order have been successfully transmitted and saved.
This status confirms that the media files are securely stored and accessible for viewing or further processing within the Inspeckta mobile app or related systems.
The "Uploaded" status icon is a green cloud with an arrow pointing upward, indicating that the data has been successfully transferred and is available for viewing or referencing.
This status assures users that the media files and checklist data are safely stored and can be accessed whenever needed.

-
Not uploaded yet:
The term "Not uploaded yet" in the context of Inspeckta mobile indicates that media files and checklist data associated with a checklist or work order have not been transferred or sent from the mobile device to the Inspeckta server or cloud storage.
It means that the media files and checklist data are still pending upload and have not been successfully transmitted to the designated storage location.
When you see the "Not uploaded yet" status, it indicates that the media files, such as images or videos, and checklist data have not been sent or synced with the Inspeckta server.
This status implies that the media files are still stored locally on the mobile device and have not been shared or made accessible in the Inspeckta system.
The "Not uploaded yet" status icon is an orange outline of a cloud, indicating data is awaiting upload.
This status reminds users that the media files and checklist data need to be transferred or synced with the server to ensure they are securely stored and accessible for viewing or further processing.

-
Start a Checklist:
In Inspeckta mobile, the "Start a Checklist" icon is represented by a green circle with a play arrow symbol.
This icon indicates the action of starting a new checklist.
When you see this icon, you can tap on it to initiate the checklist process.
You will see this icon afer starting a checklist.
To start a checklist in Inspeckta mobile, you have three options:
-
Scan a Code:
Allow Inspeckta mobile to access your device's camera to scan a barcode or QR code on the equipment you want to perform the checklist on.If the scanned code is not found in the Inspeckta database, you will be prompted to enter a name and classification for the equipment.
-
Search for Equipment:
Select the equipment you want to perform the checklist on from a list or search for it by entering the name or code.Once you select the equipment, you will be taken to the starting point of the checklist.
-
Perform a Checklist at this Location:
If you're already at the location where the checklist needs to be performed, you can choose this option.It will show you the available checklists that can be performed at that location.
Depending on your specific workflow and requirements, you can choose the appropriate option to start the checklist.

-
-
Images Added:
In Inspeckta mobile, the "Current #images added to Checklist" indicates the number of images that have been added to the checklist you are currently working on.
It serves as a visual representation of the total count of images associated with the checklist.
The number will vary depending on how many images you have added so far.

-
Videos Added:
In Inspeckta mobile, the "Current #videos added to Checklist" indicates the number of videos that have been added to the checklist you are currently working on
It serves as a visual representation of the total count of videos associated with the checklist.
The number will vary depending on how many videos you have added so far.
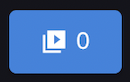
-
Capture Image:
The "Capture Image" icon in Inspeckta mobile is represented by a camera symbol.
It allows you to take a photo or capture an image as well as record videos using your device's camera.
When you tap on this icon, it will activate the camera interface, allowing you to capture an image or record a video of the equipment, location, or any relevant details for your checklist.
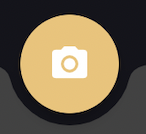
-
User who completed Checklist:
The "User who completed Checklist" icon in Inspeckta mobile represented by a user avatar or profile icon.
It indicates the user who has completed or performed the checklist.
It helps identify the responsible individual who carried out the checklist task.

-
Images added to Checklist:
The "Images added to Checklist" icon in Inspeckta mobile is represented by a small thumbnail or gallery icon.
It indicates that images have been attached or added to the checklist during its completion.
By clicking into the checklist, you can access the images that have been captured or uploaded as part of the checklist.
It allows you to review visual documentation related to the checklist, such as photos of equipment, conditions, or any relevant visual evidence.

-
Checklist Completed Date:
The "Checklist Completed Date" icon in Inspeckta mobile represents the date and time when a checklist was completed.
It indicates the exact moment when all the required tasks and checkpoints of the checklist were finished and marked as complete.
The Checklist Completed Date helps in tracking the timeline and progress of inspections or assessments conducted using Inspeckta mobile.
It provides a reference point for record-keeping, analysis, and historical documentation purposes.
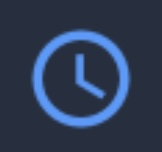
-
Go back:
The "Go back" icon in Inspeckta mobile is typically represented by a left-pointing arrow.
It is used to navigate back to the previous screen or view within the application.
Clicking or tapping on this icon allows users to return to the previous page or step in their workflow.
The "Go back" icon provides an intuitive and convenient way for users to navigate backward in their interaction with the app.


-
Exit:
The "Exit" icon in Inspeckta mobile is represented by a "cross" or "X" symbol.
The "cross" or "X" icon is used to close or exit the current screen or view and return to the previous screen or to the main menu.
It typically appears as a small X symbol, often in the top-right corner of a window or dialog box.
Clicking or tapping on the "cross" or "X" icon closes the current screen, dialog, or window, allowing the user to return to the previous view or exit the application entirely.
This icon is widely recognized as a symbol for closing or exiting, providing users with a familiar and intuitive way to terminate a task or interaction.
The "Exit" icon provides users with a clear and recognizable way to exit or close a specific section or activity.

-
Save:
The "Save" icon is commonly used to represent the action of saving or preserving changes made to a file, document, or setting.
It is represented by a floppy disk symbol.

-
Flash:
The flash icon represents the flash feature on a camera or mobile device.
It is used to control the flash settings when capturing photos or videos.
The icon resembles a lightning bolt and can be seen in various states or options, such as:
-
Flash Off:
This option disables the flash, preventing it from firing when capturing media in low-light conditions. -
Flash On:
This option enables the flash, ensuring it fires with each photo or video taken, regardless of the lighting conditions. -
Auto Flash:
This option allows the device's camera to automatically determine whether the flash should be used based on the ambient lighting conditions. It automatically activates the flash when needed and disables it when sufficient light is available.
The flash icon provides a convenient way for users to toggle the flash settings according to their preferences and the lighting conditions in which they are capturing media.

-
-
Turn Camera:
The "Turn Camera" icon represents the action of switching between the front-facing and rear-facing cameras on a device.
It is used when capturing photos or videos to change the camera perspective or switch from taking a selfie (front camera) to capturing the surrounding environment (rear camera) and vice versa.
The icon is represented by two arrows pointing in a circular motion indicating the rotation of the camera.
Tapping on this icon allows users to toggle between the front and rear cameras, providing flexibility in capturing different types of images or videos.
By tapping the "Turn Camera" icon, you can switch between the different camera modes available on your device, enabling you to capture moments from different perspectives or utilize specific camera features based on your needs.

-
Play Video:
The "Play Video" icon is represented by a triangular-shaped symbol pointing to the right, similar to the "Play" button on media players.
It signifies the action of playing a video or starting its playback.
When clicked or tapped, the "Play Video" icon initiates the playback of a video file.
It allows users to view the video content and listen to the accompanying audio, if applicable.
This icon is commonly used in video players, multimedia applications, and platforms that involve video playback.
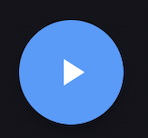
-
Pause Video:
The "Pause Video" icon is typically represented by two vertical parallel lines, often located within a rectangular or square-shaped symbol.
It indicates the action of pausing the playback of a video.
When clicked or tapped, the "Pause Video" icon temporarily stops the playback of a video, allowing users to pause and resume the video at their convenience.
It is commonly used in video players, multimedia applications, and platforms that involve video playback.
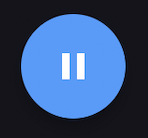
-
Delete Video:
The "Delete Video" icon is represented by a red trash bin or garbage bin symbol.
It signifies the action of deleting or removing a video file.
It signifies the action of deleting or removing a video file.
When clicked or tapped, the "Delete Video" icon prompts a confirmation message or dialog box to ensure the user's intention to delete the video.
Once confirmed, the video file is permanently removed from the device or platform, and it cannot be recovered.
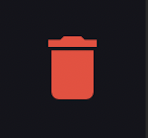
-
Edit Checklist:
The "Edit Checklist" icon is represented by a red pencil symbol.
It indicates the ability to make changes or modifications to the checklist.
When clicked or tapped, the "Edit Checklist" icon allows you to edit the checklist by modifying existing checkpoints, adding new checkpoints, updating notes or descriptions, changing the order of checkpoints, or making any necessary adjustments.

-
Edit Note:
The "Edit Note" icon typically represents the ability to modify or make changes to a note that has been added to a checklist or any other element within an application.
The design of the "Edit Note" icon features a pencil symbol or pen-shaped icon, indicating the action of editing or updating the content of a note.
When clicked or tapped, the "Edit Note" icon allows you to modify the text or content of a note, such as correcting information, adding additional details, or making any necessary revisions.

-
Add notes to media:
The "Add notes to media" icon typically represents the option to add textual notes or annotations to media files, such as images added to Inspeckta mobile checklists.
The design of the "Add notes to media" icon features a notepad symbol indicating the ability to add notes.
When clicked or tapped, the "Add notes to media" icon allows you to input text or comments related to the specific media file.
You can use this feature to provide additional context, descriptions, or any relevant information associated with the media content.

-
Draw on media:
The "Draw on media" icon typically represents the ability to annotate or draw on media files, such as images or graphics, within Inspeckta mobile.
The design of the "Draw on media" icon features a pencil symbol.
When clicked or tapped, the "Draw on media" icon allows you to utilize various drawing tools, such as brushes, pens, or markers, to make freehand drawings or annotations directly on the media content.
This feature enables you to highlight specific areas, add emphasis, or provide visual explanations using custom drawings.

-
Delete Media:
In Inspeckta mobile, the "Delete Media" icon is typically used to remove or delete media files, such as images or videos, from a checklist or inspection report.
The design of the "Delete Media" icon resembles a red trash bin or garbage can.
When you click or tap on the "Delete Media" icon, it prompts you to confirm the deletion of the selected media file.
This action permanently removes the media file from the checklist or inspection report, and it cannot be undone.

-
Add text or drawings to image:
In Inspeckta mobile, the "Add text or drawings to image" icon is used to annotate or add additional information to an image within a checklist or inspection report.
It allows you to overlay text or draw directly on the image to highlight specific details or provide further explanations.
The design of the "Add text or drawings to image" icon resembles a pencil or a pen.
When you click or tap on the "Add text or drawings to image" icon, it enables a drawing or annotation toolset.
This toolset typically includes options to choose different colors, brush sizes, and text input.
You can then use these tools to draw lines, shapes, or add text directly onto the image.

-
Select a colour for text or drawings:
In Inspeckta mobile, the "Select a color for text or drawings" icon is used to choose the color of the text or drawings when annotating or adding additional information to an image within a checklist or inspection report.
The design of the "Select a color for text or drawings" icon resembles a color palette.
When you click or tap on the "Select a color for text or drawings" icon, it opens a color picker or a color palette, allowing you to choose from a range of colors.
You can typically select a color by tapping on the desired color swatch or by sliding your finger along a color gradient to find the desired shade.

-
Adjust size of text or drawings:
In Inspeckta mobile, the "Adjust size of text or drawings" icon allows you to change the size or thickness of the text or drawings when adding annotations or additional information to an image within a checklist or inspection report.
The design of the "Adjust size of text or drawings" icon resembles a paintbrush.
When you click or tap on the "Adjust size of text or drawings" icon, it opens a slider or a set of size options, allowing you to increase or decrease the size of the text or drawings.
You can adjust the size by dragging the slider or selecting the desired size option.

-
Add text to image:
In Inspeckta mobile, the "Add text to image" icon allows you to add text or captions to an image within a checklist or inspection report.
The exact design of the "Add text to image" icon resembles a letter.
When you click or tap on the "Add text to image" icon, it opens a text input field or overlay where you can enter the desired text or caption.
You can type directly into the text field or use the on-screen keyboard to enter the text.
After entering the text, you have options to customize the font, size, color, or position of the text within the image.

-
Undo:
The "Undo" icon in Inspeckta mobile is represented by an icon that resembles a curved arrow pointing to the left.
The purpose of the "Undo" icon is to reverse the last action or change made in the app.
When you tap or click on the "Undo" icon, it will revert the most recent modification you made, such as deleting an item, editing text, or adding an annotation.
When using the Inspeckta mobile app, you can look for the "Undo" icon in the toolbar or menu options related to editing or modifying content within checklists or inspection reports.

-
Undo all:
The "Undo All" icon in Inspeckta mobile resembles a "cross" of "X" symbol.
The purpose of the "Undo All" icon is to revert all changes made since the last save or action in the app.
When you tap or click on the "Undo All" icon, it will undo all modifications made, returning the content or checklist to its previous state before any changes were made.
The "Undo All" icon is useful when you want to discard all recent changes and start fresh or revert back to the original state of the content or checklist.
The "Undo All" icon is found in the toolbar or menu options related to editing or modifying content within checklists or inspection reports.
When using the Inspeckta mobile app, you can look for the "Undo All" icon in the same location as the "Undo" icon or in the editing options of the app.

These icons serve as visual cues and shortcuts to different functionalities within Inspeckta mobile, making it easier to navigate and interact with the application.